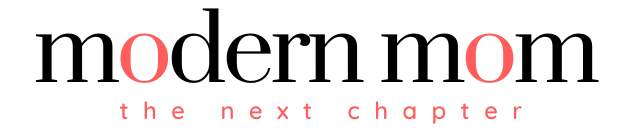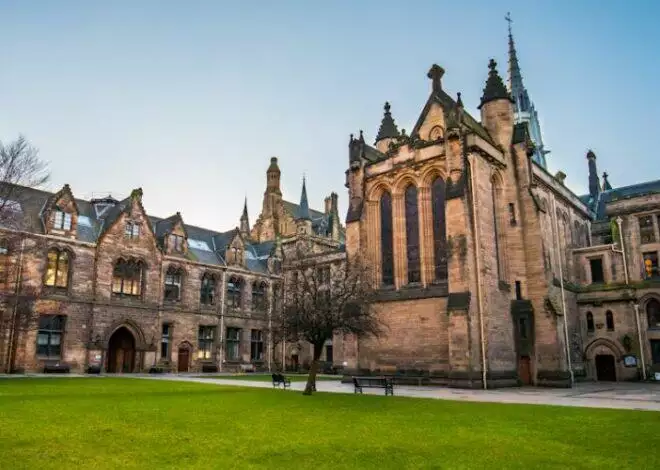Keeping in touch with your kids, extended family or friends can put strain on your budget, especially when your loved ones live far away. With Skype video conferencing, you’ll be able to catch up for free with the feeling of talking face to face. The Skype software is free to download, and making video calls between multiple Skype users gives you a free alternative to long-distance calling. With the Skype video calling feature, you can video conference with up to four other people at the same time.
Step 1
Make sure your computer is connected to the Internet and has a working web camera and microphone. Each person you wish to call must also be running the 5.0 or later version of Skype with video conferencing enabled. Updated versions of the software are available for download from the Skype website.
Step 2
Open Skype on your computer and enter your user name and password to sign in. If you’re new to Skype, click “Create New Account” and enter your preferred user name, password and email address. Check the user agreement box and click “Create.”
Step 3
Click on the “Contacts” tab at the top of the screen and select “Add a Contact” from the drop-down menu. Enter your contact’s Skype username or email address and click “Find.” Click the green icon to the right of the person’s name to add them to your list.
Step 4
Click “Add” and select the people you wish to video-chat with from your contact list on the left of the window. A green check mark next to the contact avatar indicates the person is online. Click on the green “Video Call” icon beneath your selected contacts to start the conference.
Step 5
Adjust your computer’s camera until your face is centered in the video image that pops up on your screen. The videos of your contacts will pop up as soon as they answer the call on their computers.
Step 6
Click on the green icon with four arrows pointing to the corners to set the video feed of your contacts to full screen. When you’re finished with the call, click on the red icon showing a phone to hang up the call.